下面是更新显卡驱动的步骤:
1. 确认您的显卡型号:首先需要确认您的电脑使用的是什么型号的显卡,可以打开电脑设备管理器或者使用第三方软件(例如GPU-Z)来查看。
2. 下载显卡驱动程序:可以到显卡厂商的官方网站上下载合适的显卡驱动程序,也可以使用驱动更新软件,例如NVIDIA GeForce Experience,AMD Radeon Adrenalin等。

3. 卸载旧的显卡驱动程序:打开“控制面板”-“程序”-“卸载程序”,找到旧的显卡驱动程序,右键点击卸载即可。
4. 安装新的显卡驱动程序:运行下载好的显卡驱动程序,按照提示完成安装。在安装过程中可以选择增加一些额外功能,例如声音驱动等,不需要安装的可以取消。
5. 重启电脑:安装完成后,建议重启电脑,以确保新的显卡驱动能够正常工作。

需要注意的是,在更新显卡驱动前,最好备份好重要的数据,以防万一操作失误。此外,如果更新驱动程序后仍然遇到问题,可以尝试将驱动程序回滚到较早的版本,或者联系显卡厂商的技术支持寻求帮助。
要更新显卡驱动程序,您可以按照以下步骤进行操作:

1. 确定显卡型号:首先,您需要确定您的显卡型号。您可以通过以下方法之一找到显卡型号:
- 在Windows上,按下Win + R键打开运行对话框,输入"dxdiag"并按下回车键。在"显示"(Display)选项卡中,您将看到显卡的名称和制造商。
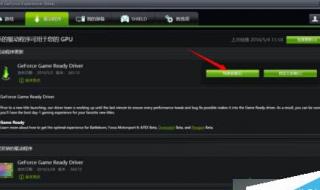
- 在NVIDIA控制面板或AMD Radeon设置中心等显卡驱动程序的管理界面中,您也可以找到有关显卡型号的信息。
2. 访问显卡制造商的官方网站:一旦您确定了显卡型号,访问显卡制造商(如NVIDIA、AMD或Intel)的官方网站。
3. 下载最新驱动程序:在制造商的网站上,找到相应的支持或驱动程序下载部分。然后,根据您的显卡型号、操作系统和计算机配置选择正确的驱动程序,并下载最新的驱动程序安装文件。
4. 安装驱动程序:
- 双击下载的驱动程序安装文件,启动安装程序。
- 在安装过程中,根据提示选择您要执行的选项。通常,您可以选择执行自定义安装以选择特定的驱动程序组件,或选择默认安装选项。
- 完成安装后,您可能需要重新启动计算机以使新的驱动程序生效。
请注意,更新显卡驱动程序时,请确保使用适用于您的显卡型号和操作系统的正确驱动程序版本。此外,建议在更新驱动程序之前备份重要数据,以防万一出现问题。
如果您遇到困难或有特殊情况,请参考显卡制造商提供的文档或支持资源,或者联系他们的技术支持团队以获取进一步的指导。
要更新显卡驱动,可以按照以下步骤进行操作:
1. 确定您的显卡型号:首先,需要确定您的计算机中使用的是哪种显卡型号。您可以通过打开设备管理器(在Windows系统中按下Win + X键,然后选择“设备管理器”)并展开“显示适配器”来查看您的显卡型号。

2. 访问显卡制造商的官方网站:一旦您知道了您的显卡型号,接下来需要访问显卡制造商(如NVIDIA、AMD或Intel)的官方网站。
3. 下载最新的驱动程序:在显卡制造商的官方网站上,找到与您的显卡型号相匹配的最新驱动程序。通常,官方网站会提供一个驱动程序下载页面或搜索功能,您可以在其中输入您的显卡型号以获取正确的驱动程序。

4. 安装新的驱动程序:下载完最新驱动程序后,双击运行下载的驱动程序安装文件,并按照安装向导的指示进行操作。在安装过程中,您可能需要同意许可协议、选择安装选项和重新启动计算机。
5. 验证驱动程序已更新:安装完成后,您可以再次打开设备管理器并展开“显示适配器”来验证您的显卡驱动程序是否已成功更新。
请注意,更新显卡驱动时应谨慎操作,并确保下载和安装来自官方网站的正确驱动程序。错误的驱动程序或不正确的安装可能会导致系统稳定性问题。如果您对此不确定,建议咨询显卡制造商的支持或寻求专业技术人员的帮助。

